Why Cant I Hear In Discord
Step 4: Check if the problem is solved and you can hear the sound otherwise try the Fix no.2. Method-2: Output Device in Discord not set to the Right one. Click on the User settings in the bottom right corner area. Now click on the left panel Voice and Video. You can open Discord, and click the gear-like icon to open Discord User Settings. Click Voice & Video option in the left pane. In the right window, you can click the drop-down icon under Output Device to choose the correct audio device.
You can get the “Discord can’t hear anyone” glitch while using the Discord application to communicate with someone. The exact meaning of this error is that you are unable to hear other people, whereas they can able to listen to you.
There might be various reasons for the occurrence of this issue. Some of the most usual ones are that if the audio device is not set as default, then you might get this problem. Also, if there is a bug within the Discord application itself, then this error can crop up also.
Further, if the proper Input/Output device is not chosen, then there is a chance for you to encounter this problem. Moreover, if the legacy audio subsystem is not utilized, then even you may face this issue.
How to solve the error can’t hear people on Discord?
Here, there will be a lot of methods that will help you to fix the Discord sound not working issue in an easy way.
One: Discord Application Refresh Procedure
If the Discord application has some kind of internal glitch, then there is a possibility for you to face this error. Even when the Discord application is updated, then also you can even face this problem. Now, the correct answer to rectify this problem is to Refresh the Discord application. Below, there will be steps on how can you do it.
- First, if the Discord application is open, then close the same.
- Next, once again double-click on the Discord icon and then open the application.
- Once the Discord application is open, next, press the combination of the ‘Ctrl + R’ key together. This action will refresh the Discord application.
- When the refresh process of Discord begins, next, it will be updated also.
- At last, once the Discord refresh process is complete, next, check if this issue comes back or not.
Two: Set Correct Audio Device as the Default One
If the right audio device is not set as the default one, then you might encounter the “Discord audio stops working” issue. The correct solution to get rid of this problem is to set the right audio device as the default one. Here are the steps that you can follow.
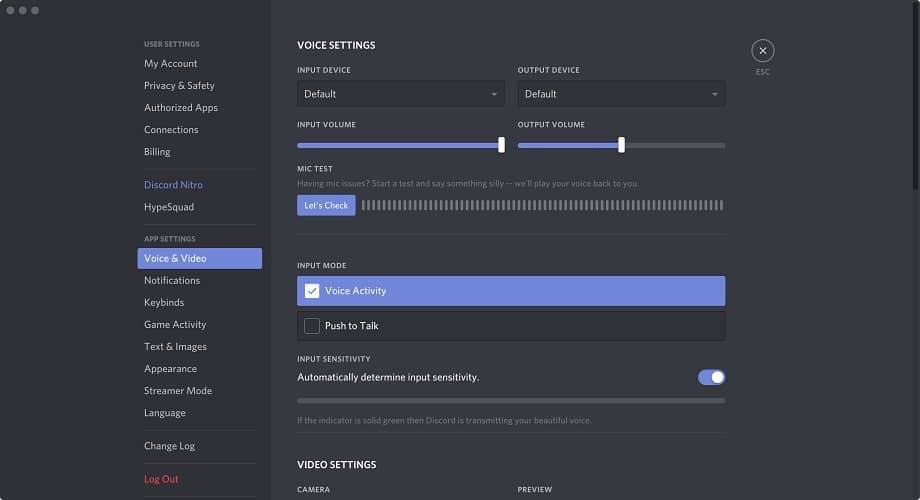
- First, move to the lower right side of the taskbar then, locate the ‘Sound/Volume’ icon and right-click on it.
- After that, from the popup menu that appears, choose the ‘Sounds’ option. As soon as you click on that option, then a new ‘Sound’ dialog box will appear.
- Inside that dialog box, click on the ‘Playback’ tab.
- Under this tab, right-click on the correct audio device and then click on the ‘Set as Default Device’ option.
- Next, repeat the process on the previous step, but this time choose the ‘Set as Default Communication Device’.
- Once the audio device that you prefer is set as a default device, next, a green tick mark will appear.
- At last, click on the ‘Apply’ and ‘OK’ button respectively.
Three: Activate the Use Legacy Audio Subsystem Option
If the hardware of the computer is not compatible with the latest Discord audio subsystem, then you can even meet with this problem. Now, the best answer to resolve the “Discord green circle but no sound” error, all you can do is to activate the legacy audio subsystem. In order to do that, follow the steps below.
- First, launch the Discord software.
- Next, inside that window tap on the ‘User Settings’ icon present at the lower-left edge of the screen.
- Now, from the popup menu that appears, click on the ‘Voice & Video’ option present under the ‘App Settings’ section.
- When the new page inside that window appears, next, move down until you see the ‘Use Legacy Audio Subsystem’ option.
- After that, toggle the button of that option to the right, to activate it. Now, if you get a confirmation dialog box, then click on the ‘Okay’ button.
- Finally, press the ‘Esc’ button to close the settings page and then see whether this issue comes up.
Four: Utilize the Correct Sound Input/Output Device
If an incorrect audio device is chosen in the Discord application, then also you even face this problem. The simple solution to fix this glitch is to select the right sound output/input device. To do it, follow the steps below.
- First, go to the third method and then follow the initial three steps to open the ‘Voice Settings’ page.
- Inside that page, you will see two sections ‘Input Device’ and ‘Output Device’. Next, from the drop-down menu present under those two sections, select the right audio device accordingly.
- Finally, close the Voice Settings page by pressing the Esc button and then check if this issue is still present or not.
Five: Use the web version of the Discord
If not a single method provided above, cannot resolve this issue, then as a final answer all you can do is use the web instead of the desktop version of the Discord. For that to happen, open a web browser that you prefer and then visit the official Discord website. Next, inside that website login to the Discord account and try to communicate with fellow gamers and see if this issue shows up or not.
Summary :
Discord not sending notifications? This tutorial provides 6 ways to help you fix Discord notifications not working issue. MiniTool software also releases free data recovery software, hard drive partition manager, system backup and restore software, etc. to help you keep your data safe.
Many gamers use Discord app to do voice chats and send text messages to others. However, some users report that Discord is not sending notifications and they can’t hear Discord notification sounds even if they have all notifications enabled.
The causes for this issue can be various. It can be the wrong settings, the bug in Discord app, audio driver problems, etc. This post introduces several ways to help you fix Discord notifications not working issue in Windows 10.
How to Fix Discord Notifications Not Working Windows 10 – 7 Ways
Way 1. Enable Desktop Notifications for Discord
You can firstly check if you’ve enabled desktop notifications for Discord.
- You can open Discord app, and click the gear-like User Settings icon, and click Notifications under App Settings.
- Check if the Enable Desktop Notifications option is enabled, if not, turn on this option.
Way 2. Select the Right Voice Output Device
- You can open Discord app, and click the User Settings icon at the bottom-left.
- Click Voice & Video in the left panel, and click the drop-down icon under Output Device to select your output device as the default device.
- Close Settings window, and check if you can hear any notification sound on Discord.
Discord not opening or won’t open on Windows 10? Solved with these 8 solutions. Check the step-by-step guide to fix discord not opening issue on Windows 10.
Way 3. Turn Off Streamer Mode
You can try to turn of Streamer mode feature in Discord to see if it can help you fix Discord notifications not working issue.
- You can open Discord software, and click User Settings icon.
- Click Streamer Mode under App Settings in the left panel.
- In the right window, you can check the status of Enable Streamer Mode Turn off this option to disable Discord Streamer Mode.
Way 4. Enable and Disable Discord Streamer Mode
You can try to enable and disable the Streamer Mode to see if it can help fix Discord app no notifications issue in Windows 10.
- You can open Discord app, and click User Settings.
- Next click Streamer Mode under App Settings. Check the status of Enable Streamer Mode in the right window. If it’s on, turn it off. If it’s off, turn it on.
- Close Settings window. Click User Settings icon again, and click Streamer Mode. If you enabled the Streamer Mode in previous step, then disable the option.
Check if Discord notifications not working issue has been fixed. You can also try to turn off the Automatically Enable/Disable option, and try to enable and disable Streamer Mode to see if it can help you solve this issue.

Here are 8 solutions to fix Discord can’t hear anyone problem in Windows 10. Check the detailed guide to fix can’t hear people on Discord issue.
Way 5. Change Discord Server Notification Settings
Why Can't I Hear Anything In Discord
- Open Discord software, right-click the Server icon in the left panel, and select Notifications Settings from the list.
- Next click All Messages option under Server Notification Settings, and click Done.
- Follow the same operation to set the notification settings for all of your servers.
Way 6. Update Discord App
You can also try to update the Discord software to see if it can help fix Discord notifications not working problem. You can open Discord app, press Ctrl + R to refresh and update Discord app.
Way 7. Update Windows 10
Discord Can't Hear Audio
You can press Windows + I to open Settings, click Update & Security and click Windows Update. Then click Check for updates button to start checking and downloading available new updates to your computer.
Easy 3 steps to fast recover my files/data for free with best free file recovery software. 23 FAQs for how to recover my files and lost data are included.
Why Can't I Hear Anybody In Discord
Bottom Line
If you are facing that Discord is not playing notification sounds, you can try the 6 ways above to fix Discord notifications not working issue in Windows 10.
